How To Add Image In Email Signature Iphone
[Update]: This article was updated on March 5, 2020.
NOTE: This article explains how to deploy an HTML email signature with images on a single iPhone device. To learn how to manage HTML email signatures on multiple iPhones connected to Office 365 or Microsoft Exchange accounts, consult this guide.
The default iPhone email signature – 'sent from my iPhone' – has by now become a sort of a running joke among users. While some people claim that using it is a good idea because it explains potential typos and suggest the person is out of office, the truth is that email signatures can do so much more. With a well-designed HTML email signature, you can promote your brand, let the recipients know of your latest offers, and maintain the highest level of professionalism. So instead of adding "sorry for my fat fingers" to your default signature, read on to see how to create a professional email signature with images in the default mail app on iPhone.
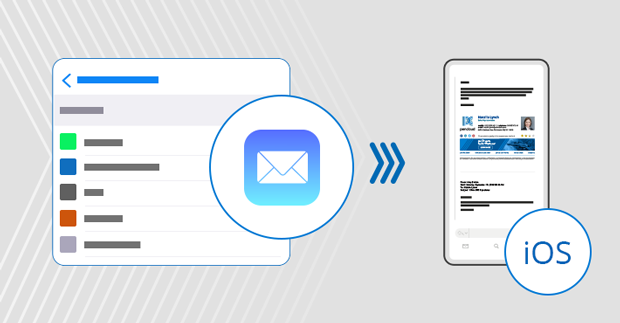
Create an HTML email signature with links and images
The first step is to create your own HTML email signature. The easiest way to do that is to use the free email signature generator.
Leave the platform as the default, choose a template that suits your needs and follow the generator to personalize contact data, social media links and graphics. When you're finished, click Apply your signature:
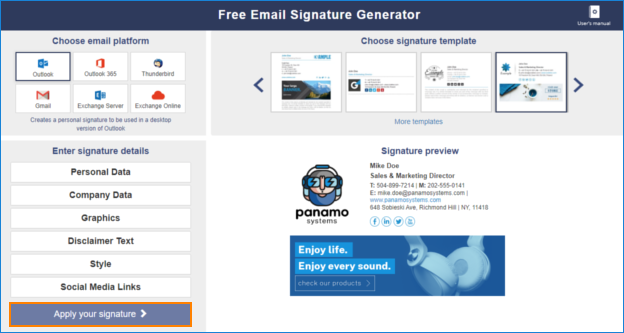
And then, copy your signature to the clipboard:
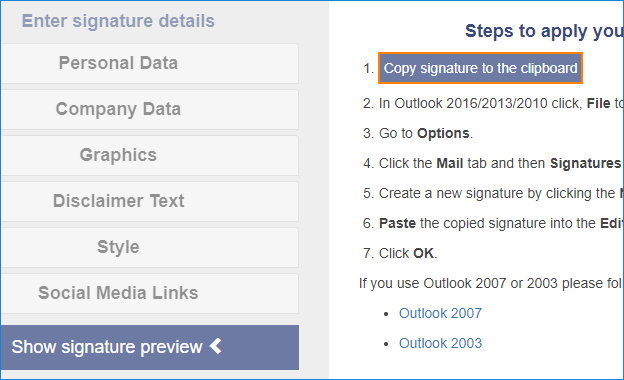
Next, use any email client to send your new email signature to your iPhone. Simply paste the signature you've copied to your email message and send it. In the example below, I'm using Gmail:
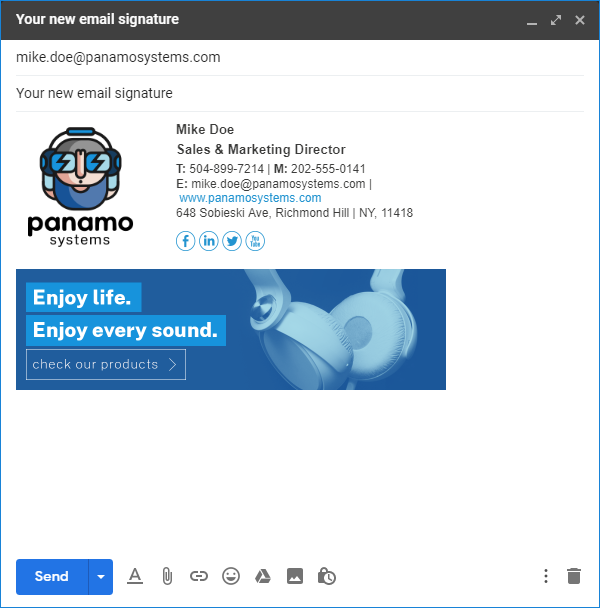
Set up HTML email signature on iPhone
After you send the email with your new signature, open this email in your Apple Mail app. Press and hold on a part of text that is not a link, then choose Select All and Copy from the context menu:
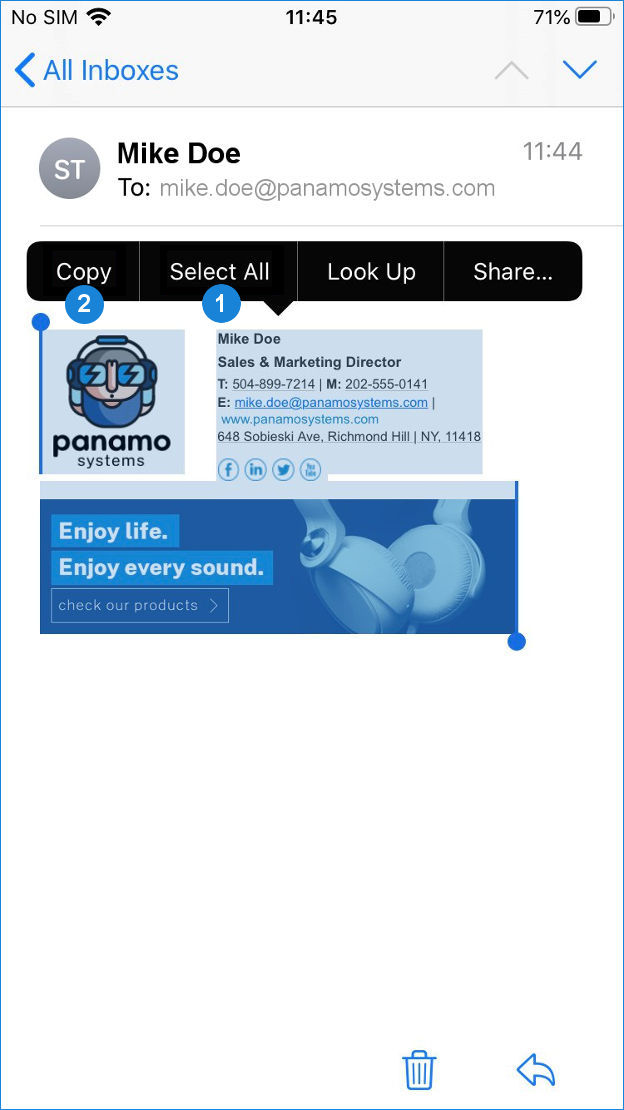
Go to the iPhone settings (Settings App>Mail >Signature). If you already have an email signature configured – delete it, press and hold until the context menu appears, and select Paste. After you have pasted the email signature into the editor, you will notice that it lost its original formatting and has been slightly altered. This is because your iPhone automatically added its own coding to the HTML source of the signature. Shake your iPhone to trigger theUndo Change Attributes context menu and selectUndo. This will remove additional undesired formatting introduced by your iPhone.
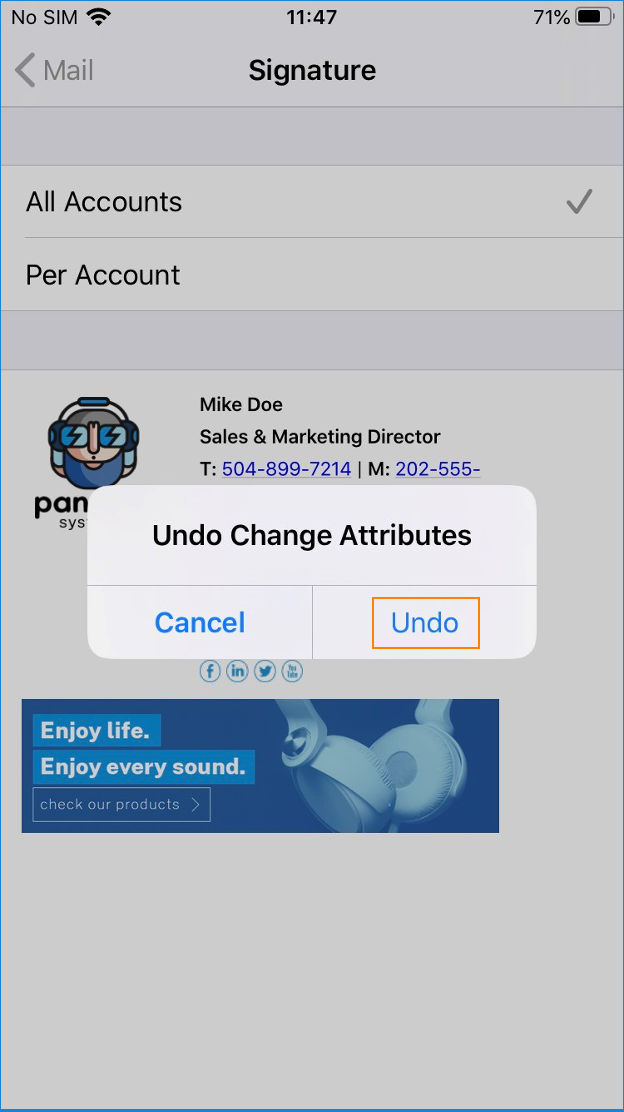
Go to your iPhone Mail app and initiate a new message (it should already contain the new signature).
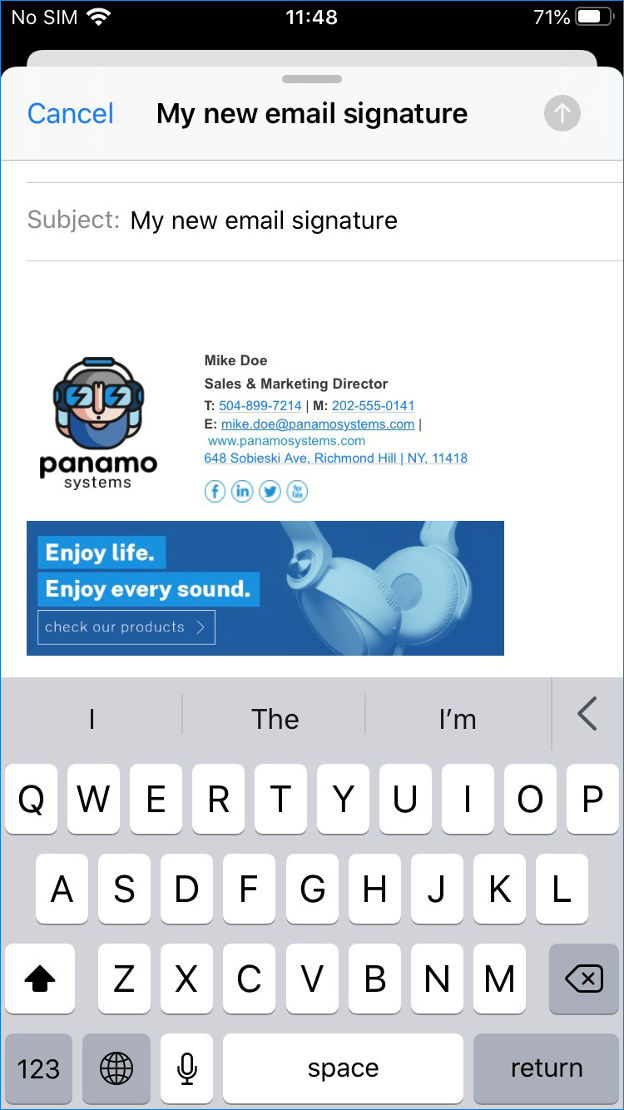
Remember to test the new email signature internally before sending any business emails!
Create email signatures for everyone in your company
This manual method of adding email signatures is good if you only have your email signature to take care of. However, it takes a lot of time and effort if you manage signatures for all users and their devices in your company.
If you want to have HTML signatures added automatically for all users regardless of which email client or mobile device they use to send emails, check out our signature management tools.
How To Add Image In Email Signature Iphone
Source: https://www.mail-signatures.com/articles/setting-html-email-signature-images-iphone/
Posted by: cerronebropeat1974.blogspot.com

0 Response to "How To Add Image In Email Signature Iphone"
Post a Comment