How To Enable Iphone Home Button On Screen
Widgets got an overhaul in iOS 14, breaking them free from the confines of the Today view. Now, they can sit on your Home screen alongside your favorite apps. And what's more, widgets can now come in small, medium, and large sizes, meaning they can display only a small amount of pertinent information or everything you might need to know at a glance.
Getting widgets up and running is pretty simple. Here's how to use widgets on iPhone.
How widgets are different in iOS 14
It's not just the ability to put widgets on the Home screen that's new in iOS 14. There's an entirely new style for widgets. While pre-iOS 14 widgets can hang out in the Today view, at least for now, you can no longer add those widgets anywhere in iOS 14.
The new style of widget loses some interactivity but gains a greater richness of information. Widgets are now more visually compelling, and, of course, they can be placed on the Home screen.
Now, widgets can come in up to three sizes, which I'll call small, medium, and large. They're laid out like this:
When you add one of these widgets to your Home screen, it essentially displaces several apps, moving them to a new screen. On a 5.8-inch iPhone display, a small widget will displace a 2x2 grid of four apps, a medium widget will displace a 4x2 layout of eight apps, and a large widget will displace a 4x4 grid of 16 apps.
When you add a widget from the widget library, tapping on an app with available widgets will allow you to swipe through the various available sizes. Not every app offers widgets in all three sizes, though many, like Fitness, Calendar, and Music, do. Some offer widgets with different kinds of data. For instance, News has a selection of widgets for today's biggest headlines, but another set for news on a specific topic.
What's really great about widgets in iOS 14 is that, while they can complicate your Home screen, all of that complication is optional. For some people, a Home screen full of widgets will make for the best iPhone experience whereas others will only use one or two, or eschew them entirely. And even for all of the complication they can bring to your Home screen, adding and working with widgets is actually kind of easy.
Which widgets are new in iOS 15?
Widgets on iPhone aren't changing much with iOS 15, though Apple is adding a few new widgets for apps that were sorely needing one in the previous release. Here's a list of the new widgets coming in iOS 15 this fall:
- App Store
- Contacts
- Find My
- Game Center
- Sleep
Apple is also giving widgets some love in iPadOS 15, finally allowing iPad users to place widgets anywhere on the large Home screen canvas it offers.
How to add a widget to your Home screen from the Today view
- Swipe to the right on your Home screen to open the Today view.
-
Tap and hold on the widget that you want to move to the Home screen.
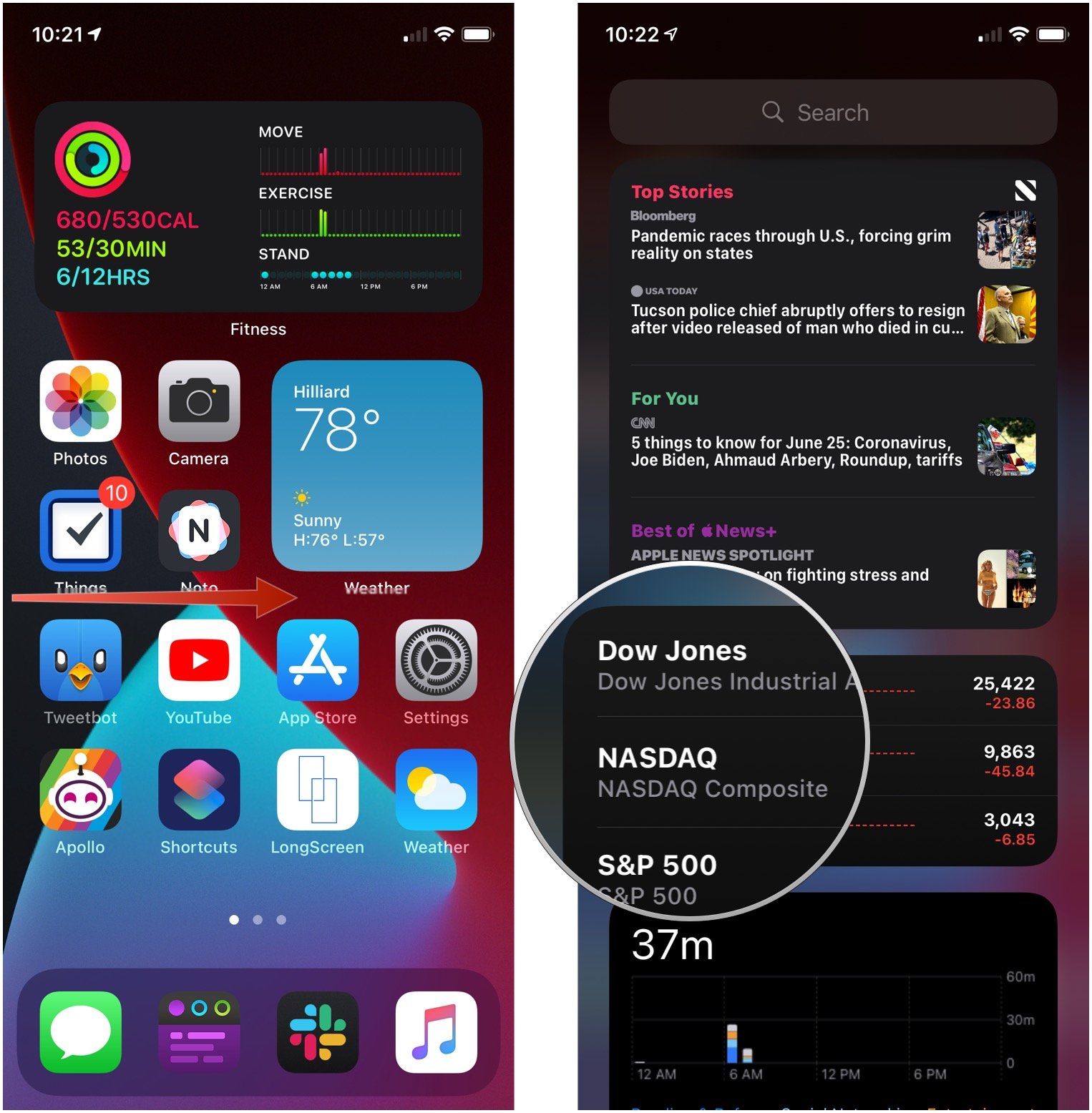 Source: iMore
Source: iMore - Drag the widget to your Home screen.
-
Release the widget in the desire position on the Home screen.
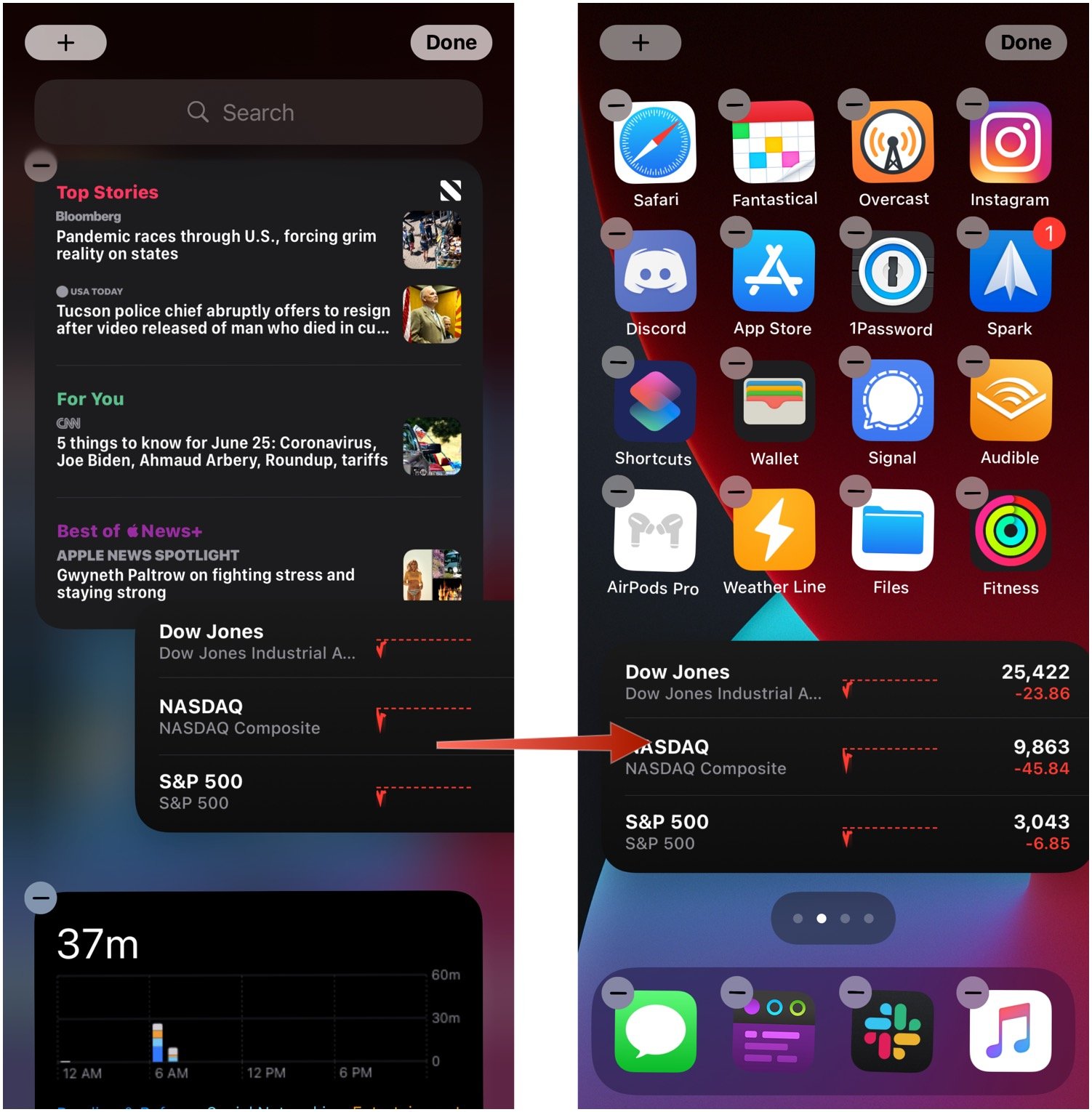 Source: iMore
Source: iMore
How to add a new widget to your Home screen
- Tap and hold anywhere on your Home screen to enter edit (also known as 'jiggle') mode.
- Tap the + button in the upper-left corner of the screen.
-
Tap one of the pre-defined widgets that is presented to you, or tap an app whose widget you want to use.
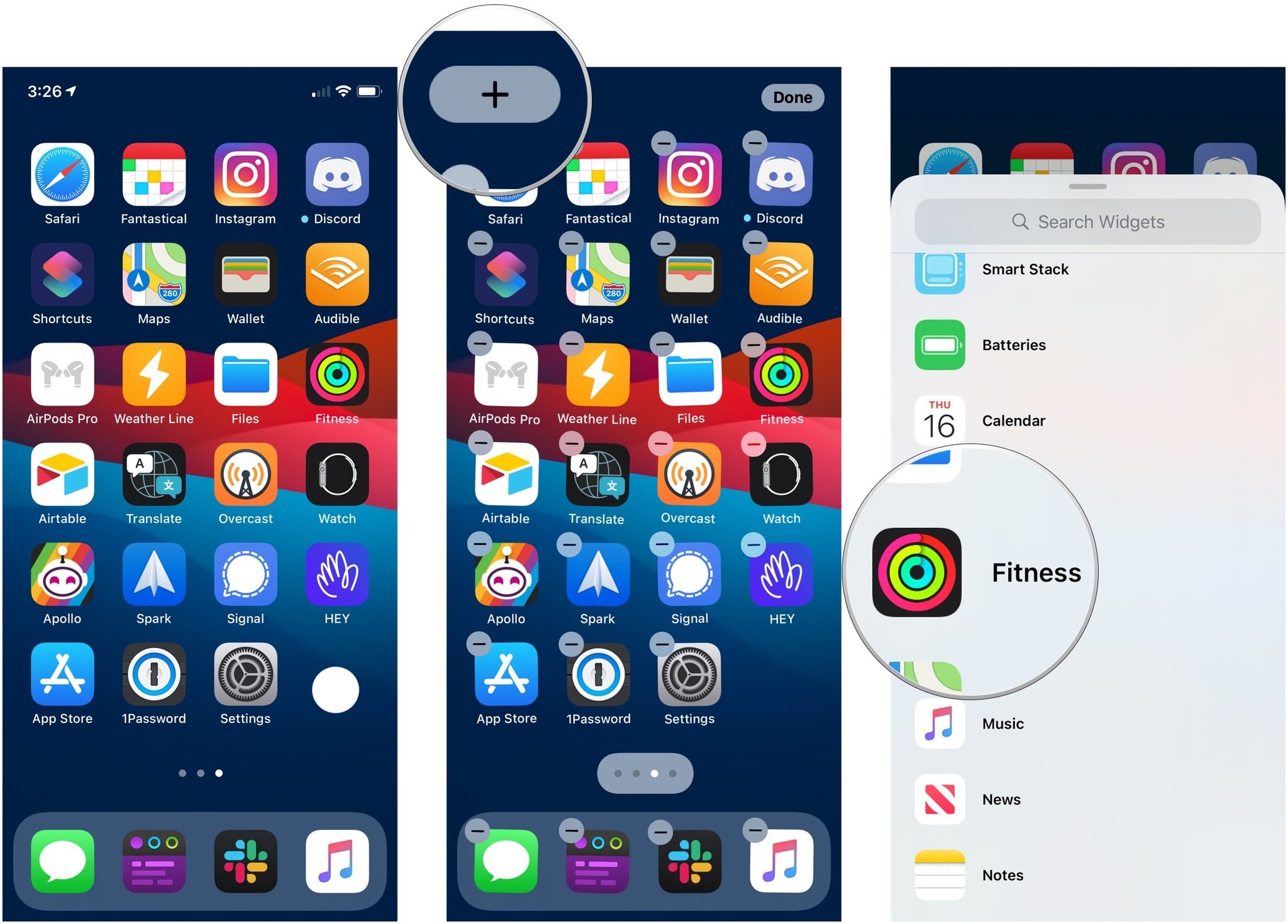 Source: iMore
Source: iMore - Swipe left or right on the widget sizes to choose which size to use.
- Tap and drag the widget you want to use to the desired position on the Home screen.
-
Tap Done to exit "jiggle mode."
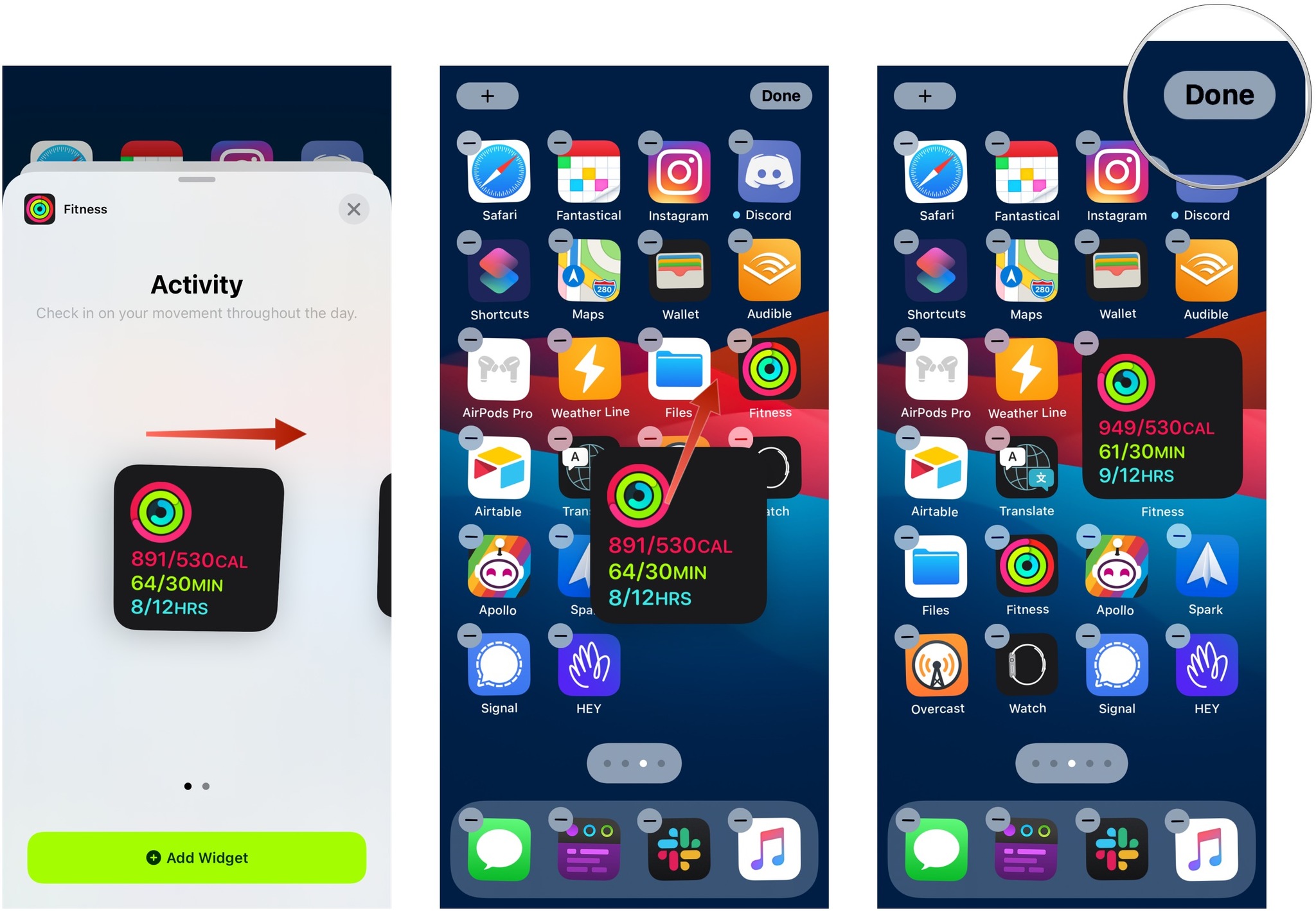 Source: iMore
Source: iMore
How to edit a widget
There are a lot of available widgets that you can edit to display specific information. Here's how to do that.
- Tap and hold on a widget or Smart Stack until the contextual menu pops up.
- Tap Edit Widget. If you're editing a single widget in a Smart Stack, you tap Edit "[Widget name]".
-
Use the different options to tune the widget to your specific needs. Each widget can offer different options.
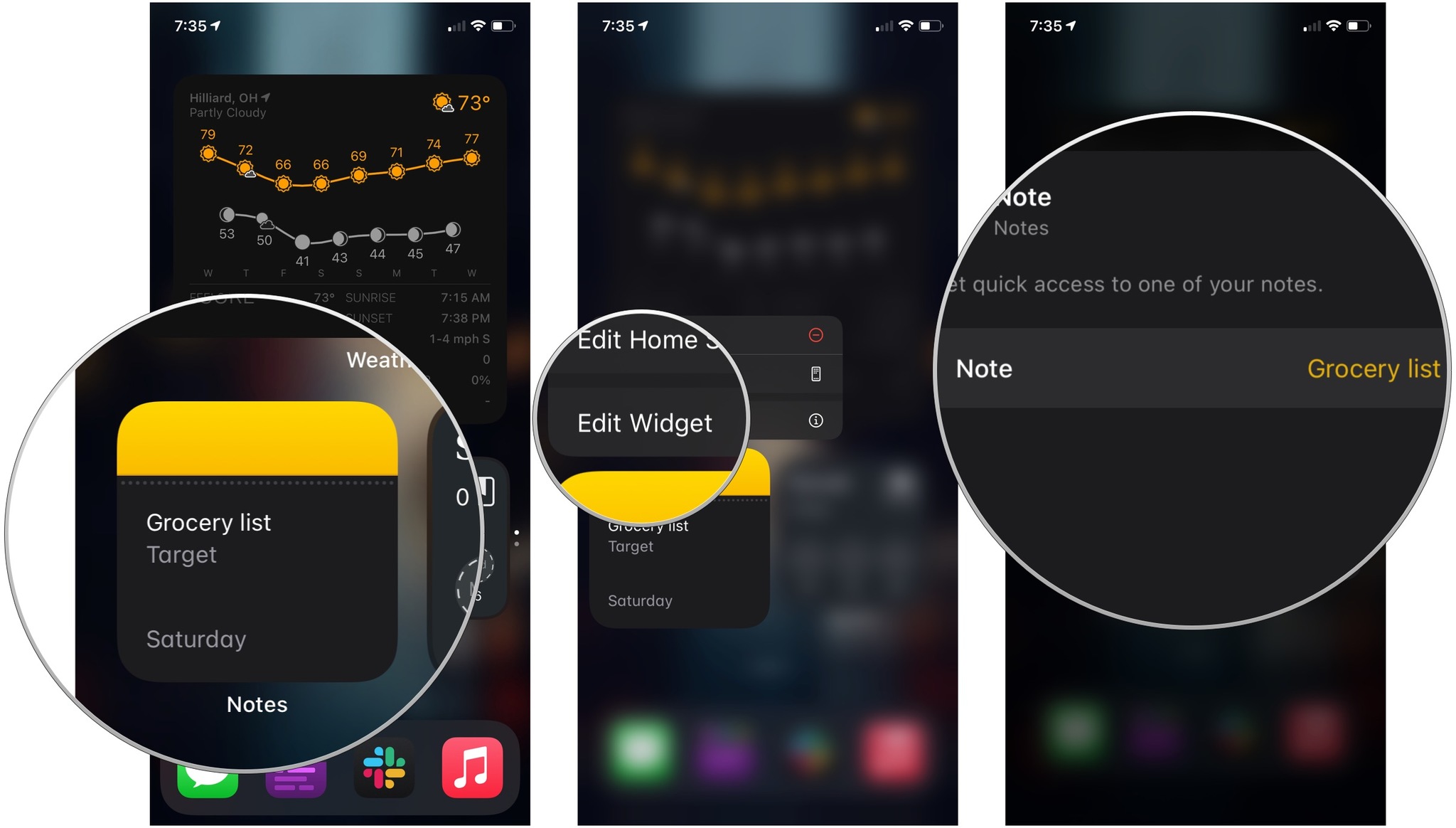 Source: iMore
Source: iMore
How to add a widget to the Today view
- From your Home screen, swipe to the right to show the Today view.
- Tap and hold on empty screen space to enter edit (jiggle) mode.
-
Tap the + button in the upper-left corner.
 Source: iMore
Source: iMore - Tap an app whose widget you want on the today view.
-
Swipe left or right to choose the widget size you want.
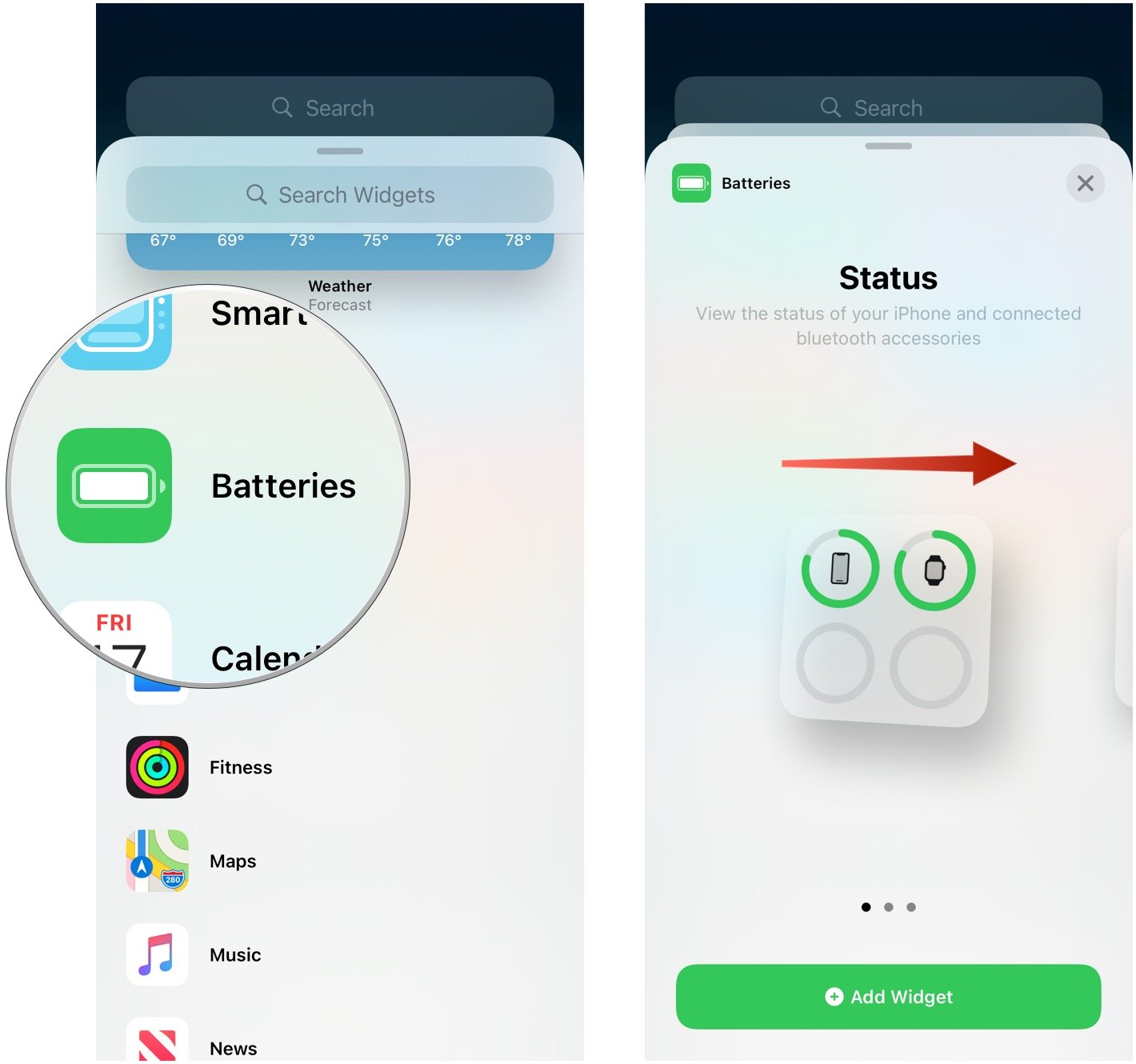 Source: iMore
Source: iMore - Tap and drag the widget to the place in the Today view where you want it to reside.
-
Tap Done to exit edit mode.
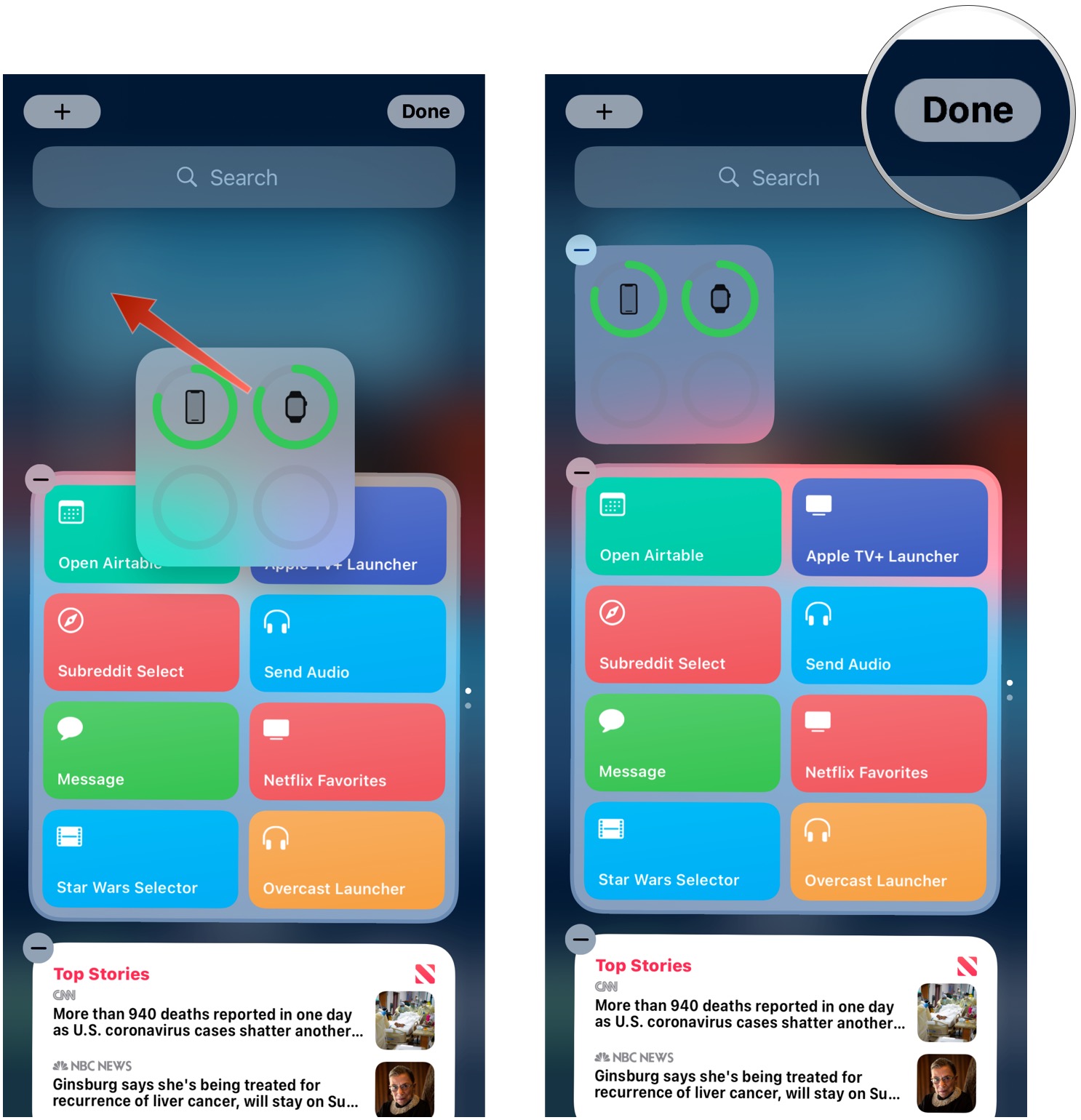 Source: iMore
Source: iMore
How to create or add a widget to a Smart Stack
If you want to create a Smart Stack out of two or more widgets or add a source of content to a Smart Stack, do the following.
- Tap and hold on a widget you want to add to a smart stack.
-
Drag the widget to the Smart Stack and release, or drag it to another standalone widget to create a Smart Stack.
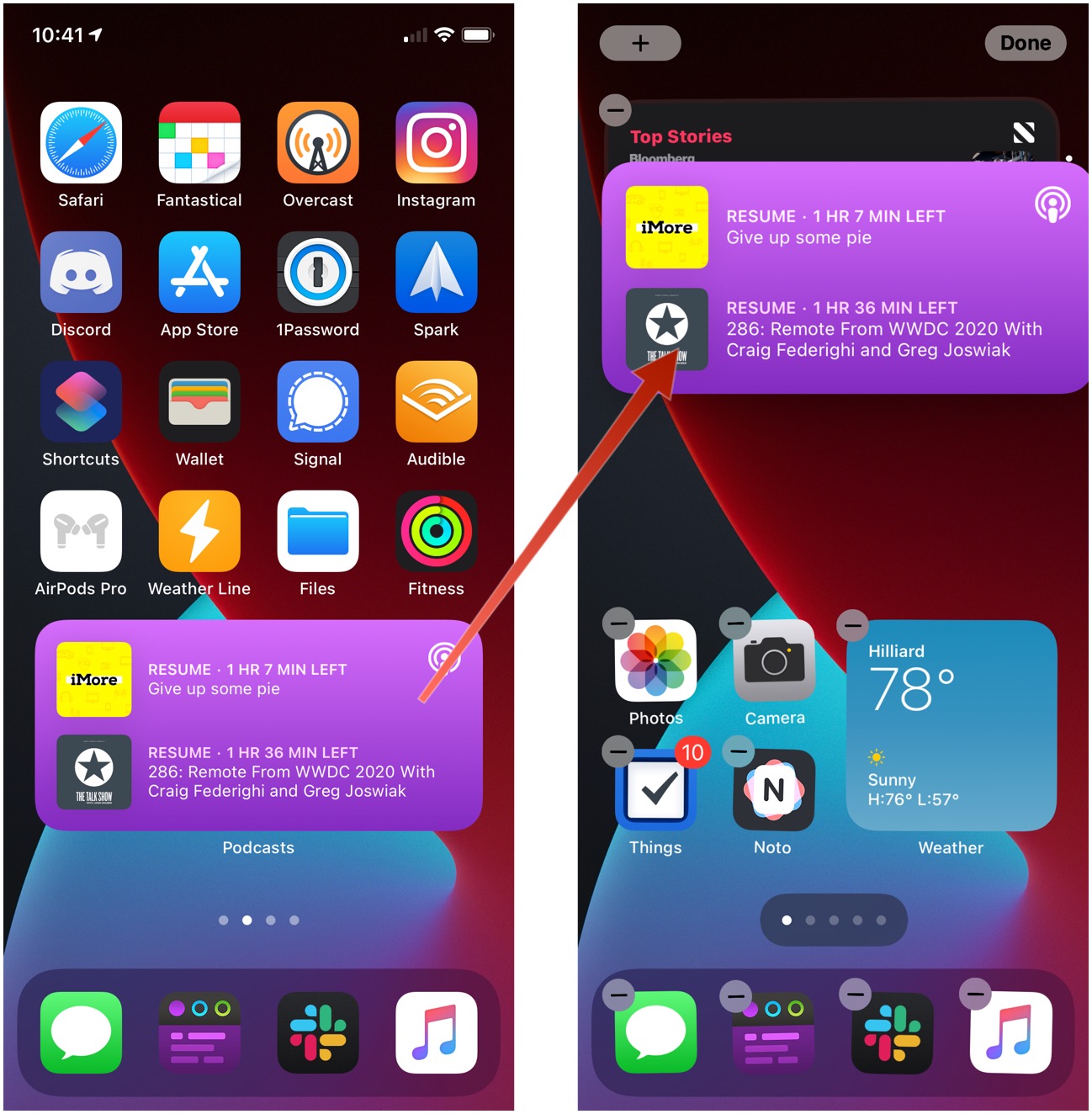 Source: iMore
Source: iMore
How to edit a Smart Stack widget
A Smart Stack is a widget that's essentially composed of other widgets. It cycles the information it displays throughout your day in an attempt to surface the most relevant content possible. But you can edit a Smart Stack manually to better tune what you see.
- Tap and hold on the Smart Stack widget until the context menu appears.
- Tap Edit Stack.
-
Tap and drag the arrangement bars to rearrange the order of the content displays in the stack.
 Source: iMore
Source: iMore - Swipe to the left on a content source you want to remove from the stack.
- Tap Delete.
-
Tap the switch next to Smart Rotate to turn that feature on or off.
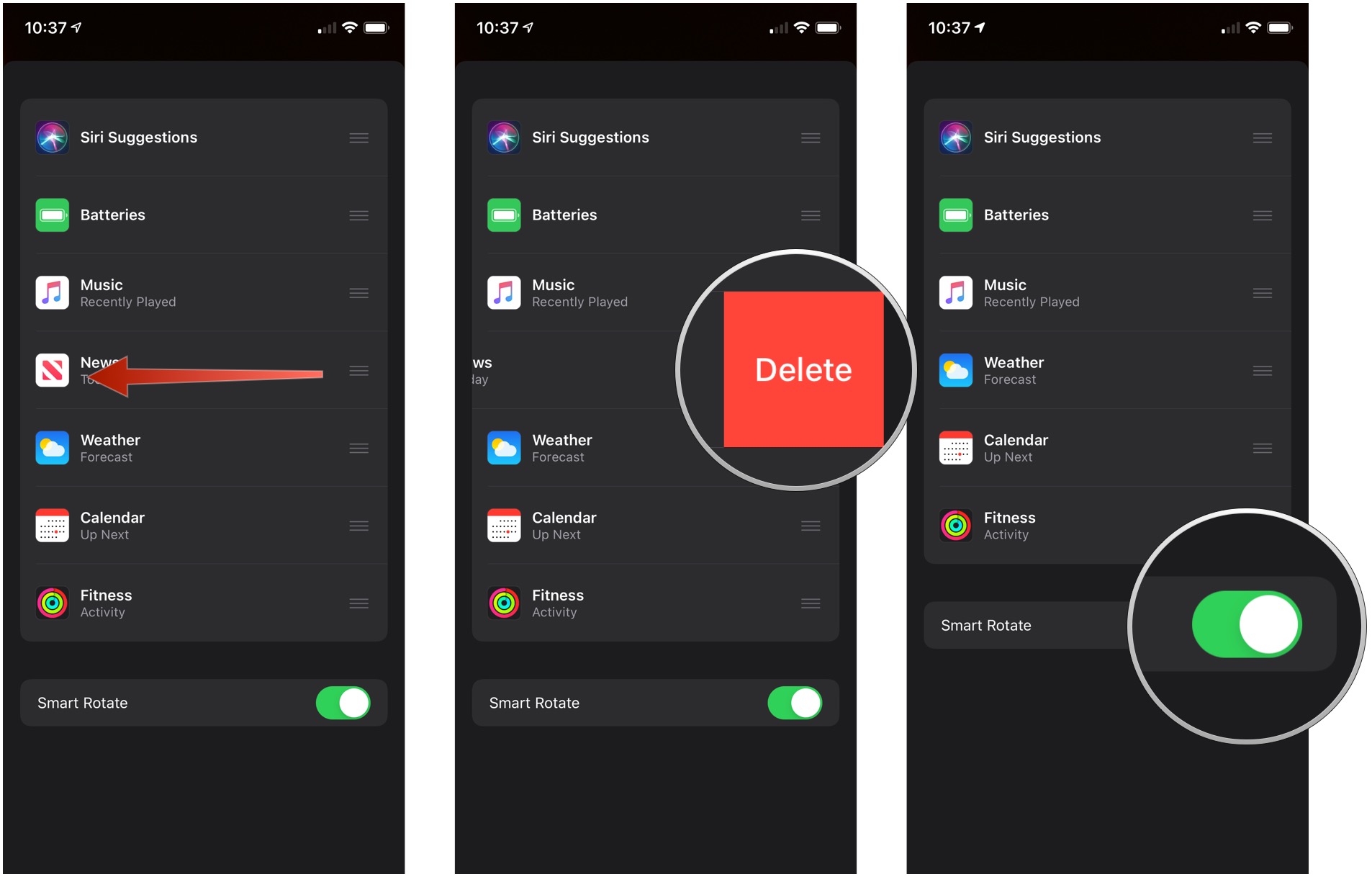 Source: iMore
Source: iMore
How to delete a widget from your Home screen
- Tap and hold on the widget you want to delete until the context menu appears.
- Tap Remove Widget.
-
Tap Remove.
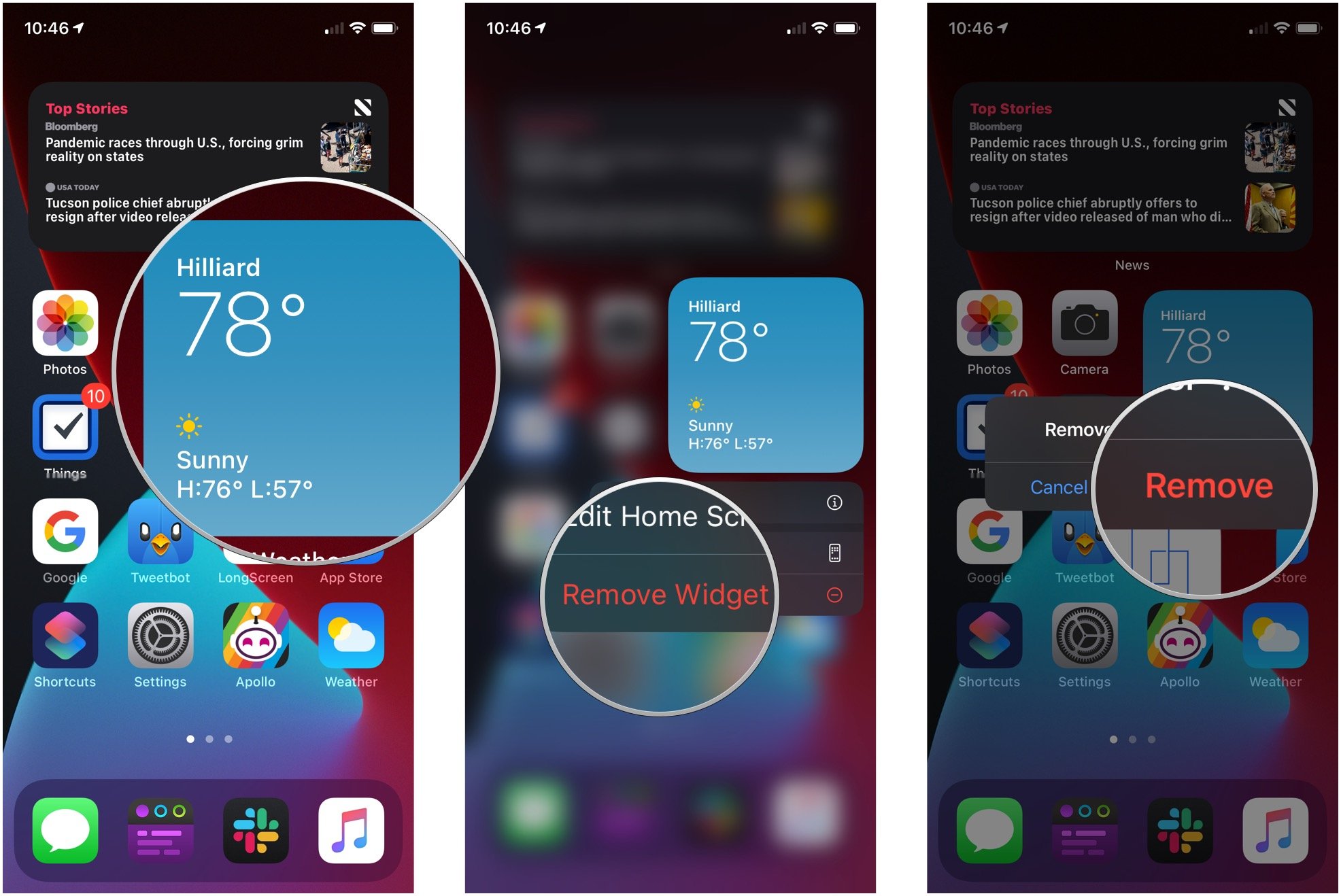 Source: iMore
Source: iMore
Questions?
Do you have any questions about how to use widgets on iPhone? Let us know in the comments.
Updated September 2021: Updated ahead of iOS 15 release.
How To Enable Iphone Home Button On Screen
Source: https://www.imore.com/how-use-widgets-your-iphone-home-screen
Posted by: cerronebropeat1974.blogspot.com













0 Response to "How To Enable Iphone Home Button On Screen"
Post a Comment